ユーザーガイドに沿った操作メモ
回路図ページエディタと回路図パーツエディタ
- ブックマーク
- 非線形エディタ(フィッシュアイ)
オブジェクトのコピー
- Ctrl + 左クリック でドラッグしてコピー配置
選択フィルター
右クリック or Ctrl+I

ネット全体を選択

アノテーション
番号割り付け
便利操作
- 重なり合っている部品
- Tab キーで切り替え
-
プロジェクト内のオブジェクトの検索方法 Ctrl+F
- DRC

dsnファイルを選択し、ツール > デザインルールチェックを選択する。
Shortcut
ウィンドウを切り替え
- Ctrl + TAB キーを押す
search
wild card
”?” - 1つのワイルドカード
“*” - 任意の個数の文字
find window
サーチして結果が出ているときのみ,LogSessionの下に表示される
project
- デザイン・ファイル(.DSN)
- プロジェクト・ファイル(.OPJ)
オプション
Preferences ダイアログ・ボックス
デザインテンプレート

タイトルブロック
カスタムのタイトル・ブロックの配置方法
- [配置]メニューから[タイトルブロック]コマンド
- https://www.codetd.com/ja/article/9914333
編集 > 参照 で複数のタイトルを変更する。
- 編集>参照>タイトルブロック
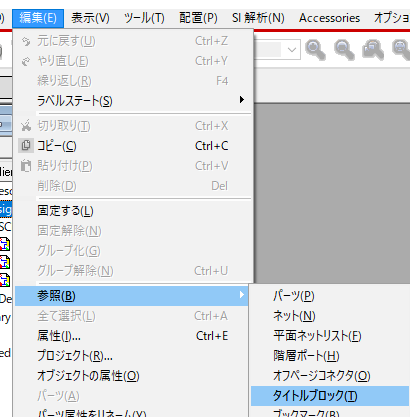
- Ctrl+E

- 変更して、OKを押す。

階層ブロック
-
一部切り取りして、ブロックを配置する。

- 階層ピンを設置する。
- 配置 > 階層ピン
- ダブルクリックでページを作成する。
- ピンを繋げたらダブルクリックして、ページを作成する。

- ピンを繋げたらダブルクリックして、ページを作成する。
デザイン(DSN)ファイル
デザインの比較
- ツール > デザインコンペア
- DSNの差分比較にはもってこいなツール。
プロジェクトの移動
- dsnの中の回路図は、PAGEを閉じたうえで移動やコピー、削除ができる。
ファイル拡張子
バックアップファイルなので削除OK
- OBK
- DBK
回路図
ページごとにグリッドリファレンスを設定する
- ページを開く
- オプション > 回路図ページ属性 を選択する
ラベルステート
- 編集 > ラベルステート > 設定
- 名前
- OK
ライブラリ
- DesignCacheからコピーして置き換えできる
パーツ
- ホモジニアス
- ヘテロジニアス

- いまいちわからん用語 https://monoist.itmedia.co.jp/mn/articles/0812/18/news123_2.html
ヘテロジニアス
- 個数が2個以上必要

パーツ
テキスト配置
T
ピンアレイ
- 一気に複数のピンを配置できる

エクセルからパーツを作成する方法
https://www.youtube.com/watch?v=tm1DCIQ5YnI
pinをエクセルでまとめる。
 コピペで作成できる。
コピペで作成できる。
パーツ属性

アノテート
- パーツ・リファレンス番号の割り当て
Phisical Packaging Combined Property string
- p.229[Annotate]ダイアログ・ボックスの<連結属性文字列>テキスト・ボックスに {COMPGROUP} と入力します。
- うまく動かない
パッケージ
- パーツを開いている状態で 表示→パッケージ

キャッシュ更新
パーツを変更したら design cacheの該当のパーツのキャッシュを更新する。
ライブラリ・パーツの生成
ツール>パーツの生成
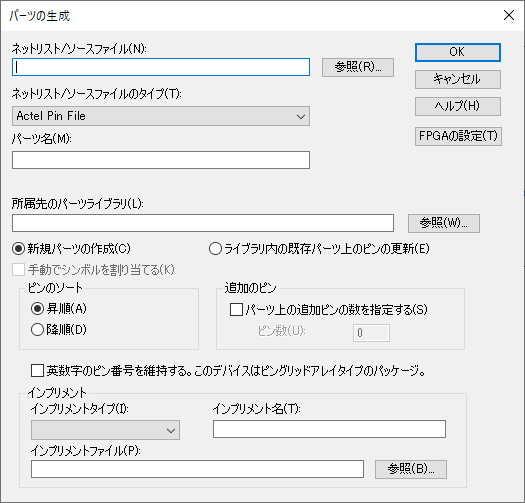
パーツ分割
ピンを分けて分割できる。
# 8 属性
- インスタンス属性
-
- 現在の作業領域、回路図単位の識別 J1,J2など?
- オカレンス属性
- 現在のプロジェクトの通し番号 22, 25, 30など?
エクスポート
- 回路図を選択して、ツール > 属性をエクスポート

プロジェクト
アーカイブ
グラフィカル操作(GOP)
ロック、右クリックから 固定する を選択する。または編集 > 固定する
## 固定解除
ワイヤ
自動配線

2点
- クリックして2点の間を自動的に配置してくれる
複数
- 最後に右クリックで接続をする

バス
- 通常は90度単位の角度
- shift押しながらで斜め配線できる
命名
link
https://www.youtube.com/watch?v=eQY-8SQZH3Q
- shift押しながらで斜め配線できる
error drc
バスに名前がないため、信号が定義されていません。
ワイヤ属性の編集

ワイヤの色
- ネット属性が真の値、ワイヤ属性の色は見た目だけで表示を優先する。
未接続シンボル (X)
- 接続していないピンは×を付ける
- 属性メニューのIs No Connect のチェックを入れることでも未接続にできる
電源(F)
グランドGND(G)
オフページ・コネクタ
- 回路図ページ同士の接続
ツール
飛び先表示
- 飛び先番号表示
-

- ページの番号が同じ場合に発生する
- 再度アノテートする

- 削除したい場合は再度アノテートで<飛び先表示を削除する>を選択して[OK]
シート間参照を作成するためのガイドライン
平面デザインでのシート間参照
- 信号でつながっている先がわかる。

ネット
ネット全体を選択
アクティブな回路図のみでGND線を全部選択したいときに便利

ネットグループ
- https://www.youtube.com/watch?v=T8MSaKGXPOs 編集 > ネットグループ

Bus 設定メモ
0..4, 5..9のBUS

バスへのネットグループ
名前なしのネットグループへのスカラ・メンバーの追加方法
ネットグループ・デザイン
使い方不明
- p49. IEEE シンボルの配置
- p.56 property editor [Globals]タブ
- p.56 property editor [Port]タブ
- p.237 パーツの生成
- p.296 ワイヤとバスのラベル付け301
- p.308 パワー・ピン


